|
|
|
|||
| WebMoney: WMZ Z294115950220 WMR R409981405661 WME E134003968233 |
Visa 4274 3200 2453 6495 |
|
|
|
|||
| WebMoney: WMZ Z294115950220 WMR R409981405661 WME E134003968233 |
Visa 4274 3200 2453 6495 |
Редактирование в MySQL for Visual Studio. После того, как вы установили связь, например, используя кнопку панели
инструментов ,
можно использовать автозавершение, как вы печатаете или нажимая
Control
+ J.
В зависимости от контекста диалог автозавершения может показать список
доступных таблиц, столбцов таблицы или хранимых процедур (с подписью
процедур). Печатая некоторые знаки перед нажатием
Control +
J
вы фильтруете выбор пунктами, начинающимся с того префикса. MySQL SQL Editor может быть открыт из
MySQL toolbar или нажатием
, и
из главного меню Visual Studio.
Это действие показывает диалог New File. Рис. 5.1. MySQL SQL Editor - New File Из диалога New File выберите шаблон MySQL,
выберите документ MySQL Script и нажмите
. Будет показан MySQL SQL Editor. Можно теперь войти в код SQL как требуется
или соединиться с сервером MySQL. Нажмите кнопку
в панели инструментов MySQL
SQL Editor. Можно ввести детали связи в диалоге
Connect to MySQL.
Можно указать имя сервера, идентификатор пользователя, пароль и базу данных,
чтобы соединиться с ней, или нажать кнопку
, чтобы выбрать другие варианты строки
подключения. Щелкните , чтобы
соединиться с сервером MySQL. Чтобы выполнить ваш код SQL на сервере, нажмите
кнопку на панели инструментов. Рис. 5.2. MySQL SQL Editor - Запрос Результаты запросов показаны во вкладке
Results, релевантная информация появляется в
панели MySQL Output.
Предыдущий пример показывает результаты запроса в Result Grid.
Можно также выбрать Field Types, Execution Plan и Query Stats
для выполненного запроса. Этот раздел объясняет, как использовать редакторы кода в
MySQL for Visual Studio. MySQL for Visual Studio обеспечивает доступ к объектам MySQL и данным, не
вынуждая разработчиков покидать Visual Studio. Разработанный и развитый как
пакет Visual Studio, MySQL для Visual Studio интегрируется непосредственно в
Server Explorer, обеспечивающего работу для подготовки новых связей и работы
с объектами базы данных. Следующие возможности MySQL for Visual Studio доступны с версии 2.0.5:
Редакторы кода JavaScript и Python, где скрипты
могут быть выполнены, чтобы для запроса данных из базы данных MySQL. Лучшая интеграция с Server Explorer, чтобы открыть
редакторы MySQL, JavaScript и Python непосредственно от
связанного экземпляра MySQL. Более новый пользовательский интерфейс для показа
результатов запроса, где различные представления даны
от наборов результатов, возвращенных сервером MySQL как: Многократные вкладки для каждого набора
результатов, возвращенного выполненным запросом. Представление результатов, где информация может быть
показана в сетке, дереве или текстовом представлении для результатов JSON.
Представление типов полей, где показывают информацию
о столбцах набора результатов, такую как имена, типы данных, наборы символов
и т.д. Представление статистики запроса, показывая
информацию о выполненном запросе, такую как время выполнения, обработанные
строки, индекс и использование временных таблиц. Представление плана выполнения, показывая объяснение
выполнения запросов, сделанное внутренне сервером MySQL.
Минимальные требования:
MySQL for Visual Studio 2.0.5 Visual Studio 2012 MySQL 5.7.12 с X Plugin (редакторы кода не
поддерживаются для использования с серверами MySQL 8.0). Чтобы включить X Plugin для MySQL 5.7: Откройте командную строку и
перейдите к папке с вашими исполняемыми файлами MySQL.
Вызовите клиент mysql: Выполните следующий запрос: Пользователь There was an error when trying to access the
server with user: mysql.session@localhost. Make sure the
user is present in the server and that mysql_upgrade was ran
after a server update. Прежде, чем открыть редактор кода, который может управлять скриптами
сервера MySQL, связь должна быть установлена: Откройте панель Server Explorer
при нажатии на . Щелкните правой кнопкой мыши по узлу Data Connections
и выберите Add Connection. В окне Add Connection удостоверьтесь, что
MySQL Data Provider используется, и заполните всю информацию. Чтобы задать номер порта, нажмите
и установите порт среди
списка свойств связи. Нажмите , чтобы гарантировать, что у вас была действительная связь, затем
нажмите . Новая связь теперь появляется в
рамках списка Data Connections в Server Explorer. Щелкните правой кнопкой мыши по связи, выберите
и затем выберите язык редактора
(JavaScript или Python), чтобы открыть новую вкладку скрипта
MySQL в Visual Studio. Чтобы создать новый редактор для существующих подключений MySQL,
необходимо только сделать последний шаг. Открытый редактор включает панель инструментов с действиями, которые могут
быть выполнены. Первые две кнопки на панели инструментов представляют
возможность соединиться или отсоединиться от сервера MySQL.
Если редактор был открыт от Server Explorer, связь будет уже установлена
для нового скрипта. Третья кнопка это , выполняет
скрипт, содержавшийся в окне редактора, и показывает результат в более
низкой области вкладки. MySQL for Visual Studio содержит редактор таблиц, который позволяет
визуальное создание и модификацию таблиц. К Table Designer можно получить доступ посредством действия мыши на узле
табличного типа в Server Explorer. Чтобы составить новую таблицу, щелкните
правой кнопкой мыши по узлу Tables (под
узлом подключения) и выберите
из контекстного меню. Чтобы изменить существующую таблицу, дважды щелкните по ее узлу, чтобы
изменить, или щелкните правой кнопкой мыши по этому узлу и выберите пункт
из контекстного меню. Любая из команд
открывает Table Designer. Рис. 5.3. Редактирование новой таблицы Table Designer состоит из следующих частей:
Columns Editor сетка данных сверху
Table Designer. Используйте сетку для создания, модификации и удаления
столбцов. Для получения дополнительной информации посмотрите
раздел
5.3.1. Окно
это окно, открытое из меню ,
чтобы управлять индексами. Окно
это окно, открытое из меню ,
чтобы управлять внешними ключами. Панель Column Properties
это группа около основания Table Designer. Используйте группу свойств
столбца, чтобы установить опции столбца. Окно Properties это
стандартное окно свойств Visual Studio, где свойства отредактированной
таблицы показаны. Используйте его, чтобы установить свойства таблицы.
Чтобы открыть, щелкните правой кнопкой мыши по таблице и выберите пункт
контекстного меню . Каждая из этих областей обсуждена более подробно в последующих разделах.
Чтобы сохранить изменения в Table Designer, нажмите
или
на главной панели инструментов
Visual Studio или нажмите
Control +
S.
Если вы еще не назвали таблицу, имя будет запрошено. Рис. 5.4. Выбор имени таблицы После того, как таблица составлена, можно рассмотреть
ее в Server Explorer. Рис. 5.5. Созданная таблица Главное меню Table Designer позволяет вам установить столбец
primary key, отредактировать такие отношения, как
foreign keys и создать
индексы. Рис. 5.6. Главное меню Table Designer Можно использовать Column Editor, чтобы установить или изменить название,
тип данных, значение по умолчанию и другие свойства столбца таблицы.
Чтобы установить фокус в необходимую клетку сетки, используйте щелчок мыши.
Также можно двигаться клавишами
Tab и
Shift +
Tab. Чтобы установить или изменить название, тип данных, значение по умолчанию
и комментарий столбца, активируйте соответствующую клетку и
впечатайте требуемое значение. Чтобы установить или сбросить свойства столбца типа флага
( Чтобы переупорядочить столбцы индекса или столбцы внешнего ключа в
Column Editor, выбирают целый столбец, чтобы переупорядочить, щелкая по
столбцу выбора слева от сетки. Затем переместите столбец с помощью
Control+Up или
Control+Down. Чтобы удалить столбец, выберите его, щелкнув по столбцу выбора
слева от сетки, затем нажмите кнопку
Delete на клавиатуре. Вкладка Column Properties
может использоваться, чтобы установить опции столбца.
В дополнение к общим свойствам столбца, представленным в Column Editor,
на квладке Column Properties
можно установить дополнительные свойства, такие как
Character Set, Collation и Precision. Рис. 5.7. Группа свойств столбца Чтобы управлять свойствами таблицы, ее выбирают и щелкают
правой кнопкой мыши, чтобы активировать контекстное меню. Выберите
. Появится окно
Table Properties. Рис. 5.8. Панель свойств таблицы Свойства следующей таблицы перечисляются под свойствами таблицы,
многие полностью описаны в
SHOW TABLE STATUS. Auto Increment:
Следующее значение Average Row Length:
Значение Character Set:
Значение Charset. Collation:
Значение Collation. Comment:
Табличный комментарий. Data Directory:
Каталог с файлами данных для этой таблицы. Index Directory:
Каталог с файлами индекса для этой таблицы. Maximum Rows:
Значение Minimum Rows:
Значение Name: Имя таблицы.
Row Format:
Значение Schema:
схема этой таблицы. В MySQL 5.5 и выше механизм хранения по умолчанию для новых таблиц
Свойство Рис. 5.9. Свойства таблицы Чтобы создать новое представление, щелкните правой кнопкой мыши по узлу
Views под узлом подключения в Server Explorer. Из контекстного меню узла
выберите .
Эта команда открывает SQL Editor. Рис. 5.10. Редактирование представления SQL Можно войти в SQL для представления и затем выполнить запрос. Чтобы изменить существующее представление, дважды щелкните по узлу
представления, чтобы изменить, или щелкните правой кнопкой мыши по этому узлу
и выберите из контекстного меню.
Любая из команд открывает SQL Editor. Все другие свойства представления могут быть установлены в окне
Properties: Catalog:
Check Option:
Действительно ли присутствует
Definer:
Создатель объекта. Definition:
Определение представления. Is Updatable:
Является ли представление Name:
Название представления. Schema:
Схема, которая владеет представлением. Security Type:
Значение У некоторых из этих свойств могут быть произвольные текстовые значения,
другие принимают значения от предопределенного набора. В последнем случае
установите требуемое значение через вложенный перечень. Свойства Чтобы сохранить изменения, примените
или
на главной панели инструментов или
нажмите Control +
S. Рис. 5.11. Представление SQL сохранено Управление индексами выполняется, используя
диалог Indexes/Keys. Чтобы добавить индекс, выберите
,
из главного меню и нажмите
, чтобы добавить новый индекс.
Можно установить имя индекса, тип индекса и ряд столбцов индекса. Рис. 5.12. Диалог Indexes/Keys Чтобы удалить индекс, выберите его в поле списка слева и
нажмите кнопку . Чтобы изменить настройки индекса, выберите необходимый индекс в поле
списка слева. Подробная информация об индексе показана в группе на правой
стороне. Измените требуемые значения. Вы управляете внешними ключами для таблиц
Чтобы добавить внешний ключ, выберите
,
из главного меню.
Это показывает диалог Foreign Key Relationship.
Нажмите . Можно определить имя внешнего
ключа, имя таблицы, на которую ссылаются, столбцы внешнего ключа и действия
после обновления и удаления. Чтобы удалить внешний ключ, выберите его в поле списка слева и
нажмите кнопку . Чтобы изменить настройки внешнего ключа, выберите необходимый внешний ключ
в поле списка слева. Подробная информация о внешнем ключе показана в правой
группе. Измените требуемые значения. Рис. 5.13. Диалог отношений внешнего ключа Чтобы создать новую хранимую процедуру, щелкните правой кнопкой мыши по
узлу Stored Procedures под узлом подключения в
Server Explorer. Из контекстного меню узла выберите
Create Routine.
Эта команда открывает SQL Editor. Рис. 5.14. Редактирование хранимой процедуры SQL Чтобы создать новую сохраненную функцию, щелкните правой кнопкой мыши по
узлу Functions под узлом подключения в
Server Explorer. Из контекстного меню узла выберите
Create Routine. Чтобы изменить существующую сохраненную процедуру или функцию,
дважды щелкните по узлу объекта, чтобы изменить, или щелкните правой кнопкой
мыши по этому узлу и выберите Alter Routine
из контекстного меню. Любая из команд открывает SQL Editor. Свойства могут быть рассмотрены в окне
Properties: Тело. Каталог. Комментарий. Время создания. Доступ к данным. Создатель. Определение. Внешнее имя. Внешний язык. Детерминировано или нет. Когда в последний раз изменено. Имя. Стиль параметра. Возвращает. Схема. Тип безопасности. Собственное имя. Режим SQL. Путь SQL. Тип. У некоторых из этих свойств могут быть произвольные текстовые значения,
другие принимают ценности от предопределенного набора. В обоих случаях эти
значения не могут быть установлены из панели свойств. Можно также установить все варианты непосредственно в SQL Editor,
используя обычные запросы
Чтобы сохранить изменения, используйте
или
главной панели инструментов Visual
Studio или нажмите Control +
S. Рис. 5.15. Сохранение процедуры SQL Чтобы наблюдать поведение во время выполнения сохраненной подпрограммы
и отладить любые проблемы, используйте Stored Procedure Debugger. См.
главу 11. Чтобы создать новый триггер, щелкните правой кнопкой мыши по узлу
таблицы, в котором можно добавить триггер. Из контекстного меню узла выберите
Create Trigger.
Эта команда открывает SQL Editor. Чтобы изменить существующий триггер, дважды щелкните по его узлу, чтобы
изменить, или щелкните правой кнопкой мыши по этому узлу и выберите
Alter Trigger из контекстного меню.
Любая из команд открывает SQL Editor. Чтобы создать или изменить определение, используя SQL Editor, введите
запрос в SQL Editor, используя стандартный SQL. Введите только запрос триггера, то есть, часть
Все другие свойства установлены в окне свойств. Эти свойства: Создатель. Манипуляция событий. Имя. Выбор времени. У некоторых из этих свойств могут быть произвольные текстовые значения,
другие принимают значения из предопределенного набора. Свойства Чтобы сохранить изменения, используйте
или
главной панели инструментов Visual
Studio или нажмите Control +
S. Прежде чем изменения будут
сохранены, вас попросят подтвердить выполнение соответствующего
SQL-запроса в диалоге подтверждения. Чтобы наблюдать поведение во время выполнения триггера
и отладить любые проблемы, используйте Stored Procedure Debugger. См.
главу 11.
Глава 5. Редактирование
5.1. Редактор MySQL SQL
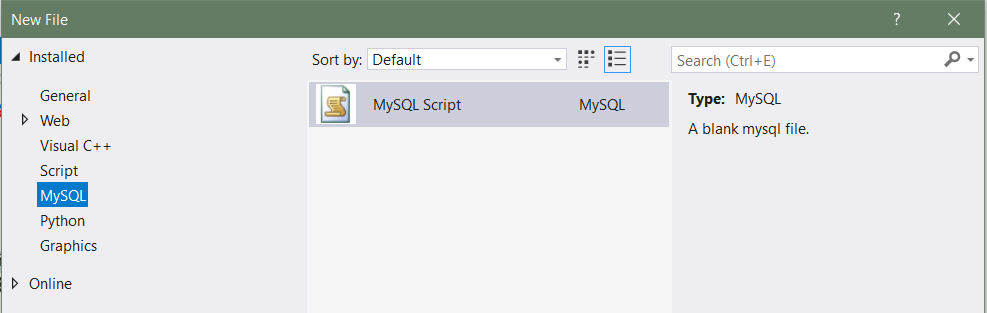
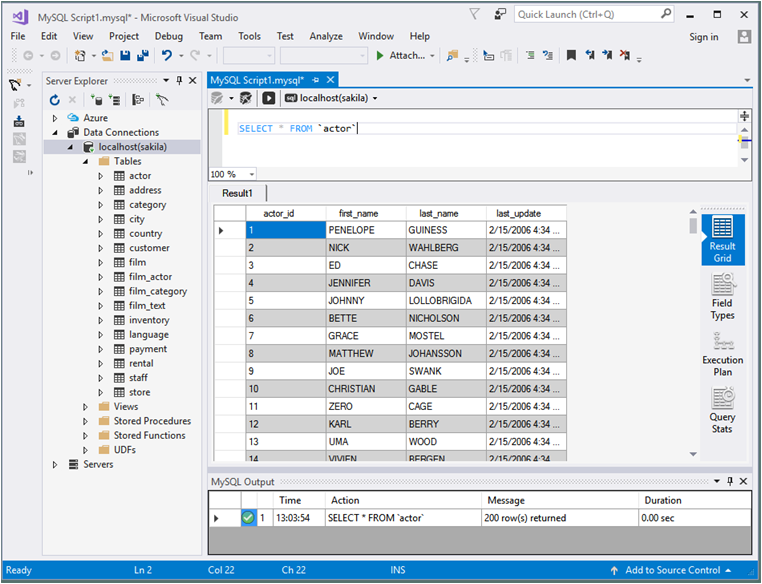
5.2. Редакторы кода
Введение
С чего начать
mysql -u
user -p
mysql>
INSTALL PLUGIN mysqlx SONAME 'mysqlx.dll';
mysql.session
должен существовать, прежде чем можно будет загрузить X Plugin.
mysql.session был добавлен в MySQL 5.7.19.
Если бы ваш словарь данных был инициализирован, используя более раннюю
версию, то необходимо выполнить
mysql_upgrade.
Если этого не сделано, X Plugin выдаст следующее сообщение об ошибке:Открытие редактора кода
Использование редактора кода
5.3. Редактирование таблиц
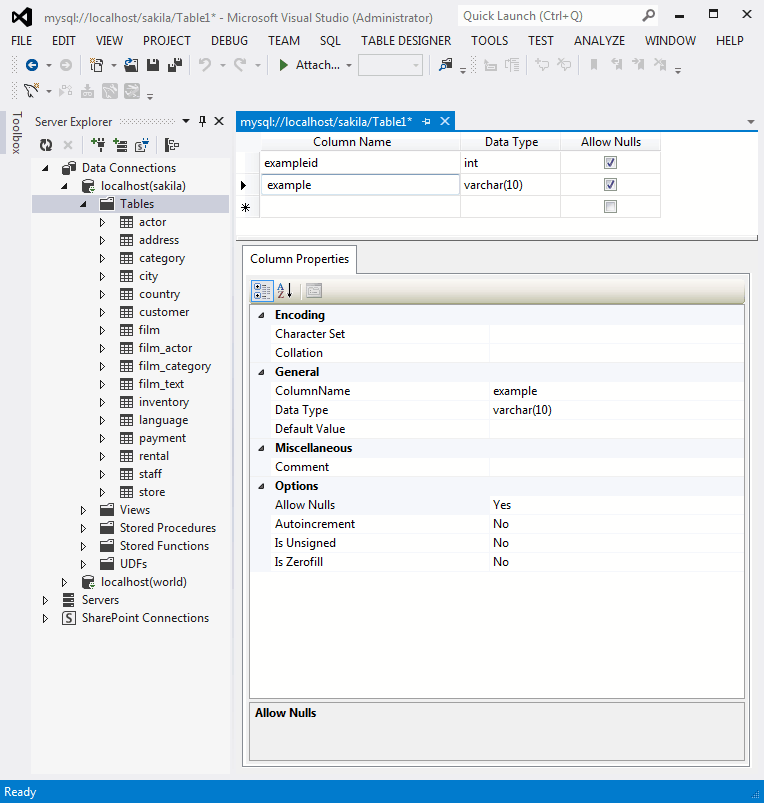
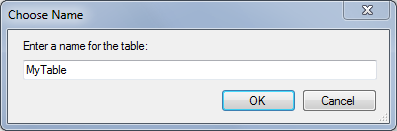
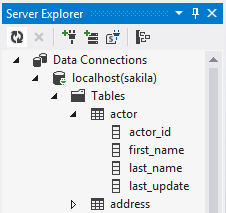
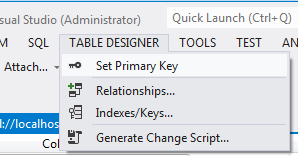
5.3.1. Редактор столбцов
NOT NULL, auto incremented, флаги),
выберите или отмените соответствующие опции. Обратите внимание на то, что
набор флагов зависит от типа данных столбца.
5.3.2. Свойства столбца
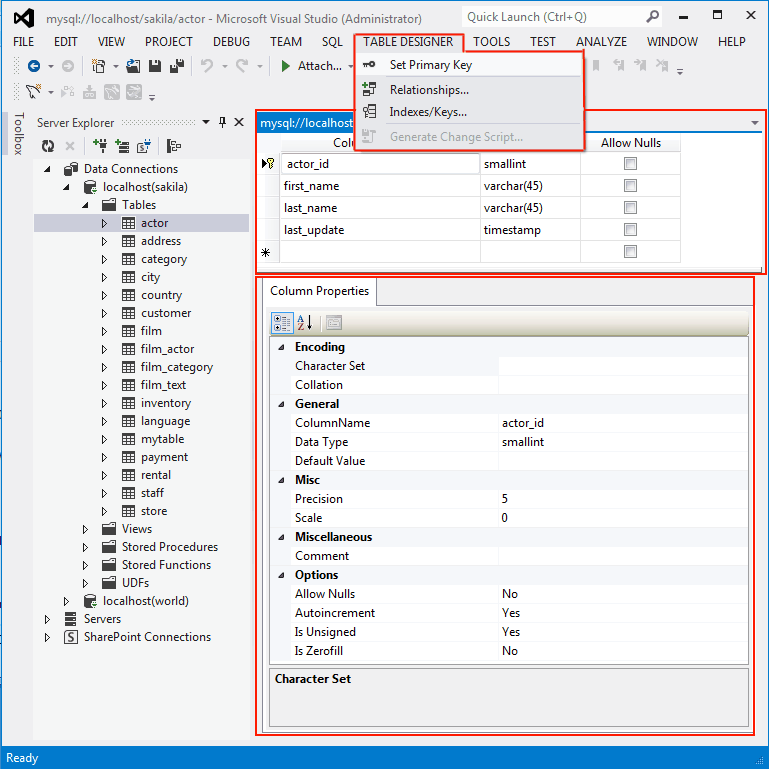
5.3.3. Свойства таблицы
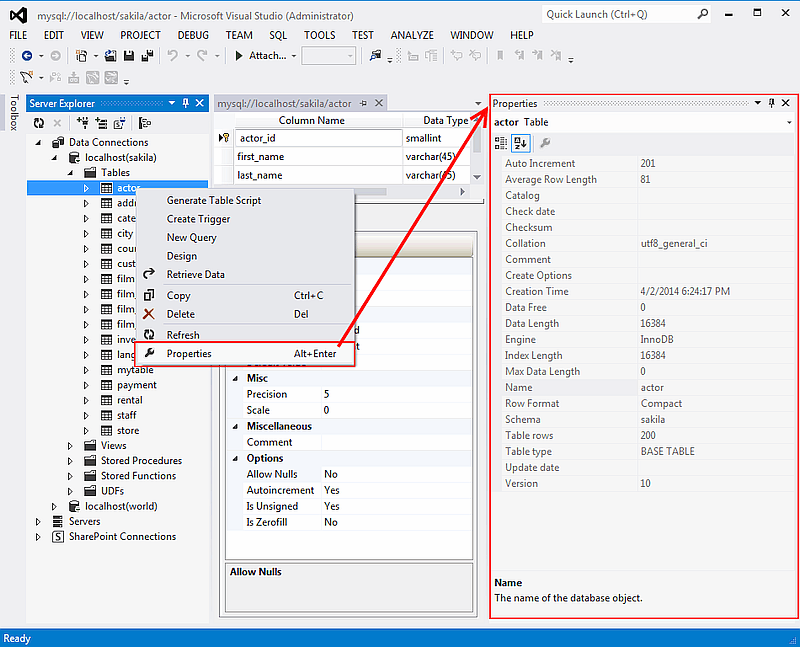
AUTO_INCREMENT.AVG_ROW_LENGTH.MAX_ROWS.MIN_ROWS.ROW_FORMAT.InnoDB. СМ.
Introduction to InnoDB для получения дополнительной
информации о выборе механизма хранения и соображениях о преобразовании
существующей таблицы в InnoDB.Schema только для чтения.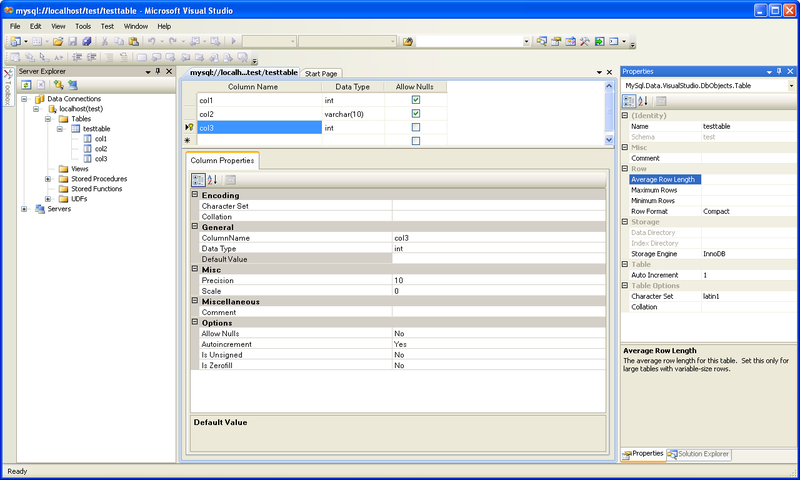
5.4.
Редактирование представлений
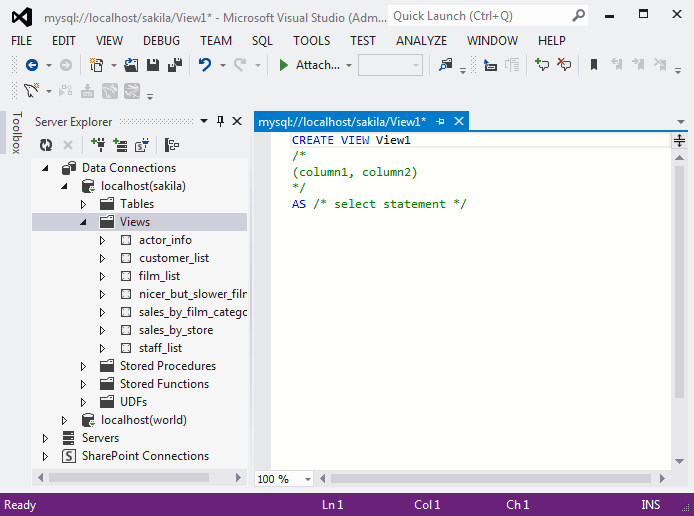
TABLE_CATALOG.WITH CHECK OPTION.
Для получения дополнительной информации посмотрите
The View WITH CHECK OPTION Clause.Updatable.
Для получения дополнительной информации посмотрите
Updatable and Insertable Views.SQL SECURITY.
Для получения дополнительной информации посмотрите
Stored Object Access Control.Is Updatable и
Schema только для чтения.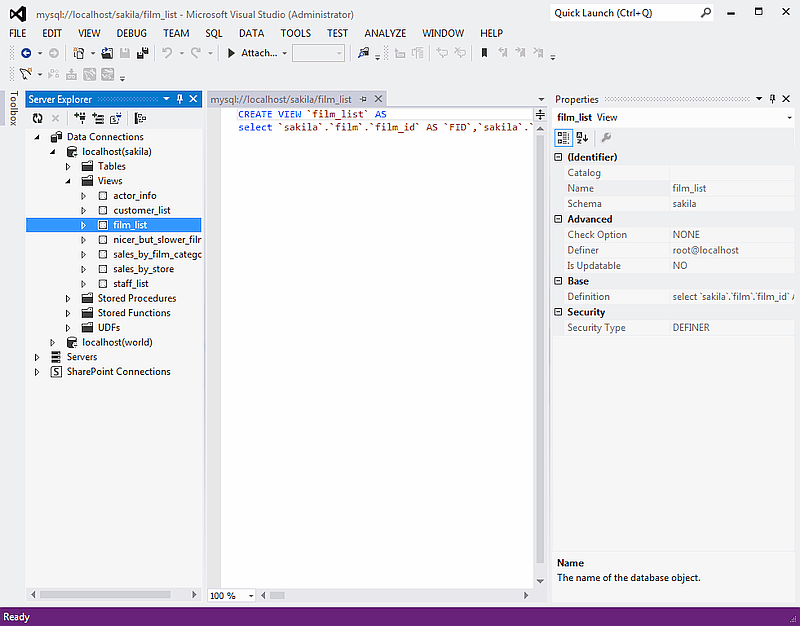
5.5. Редактирование индексов
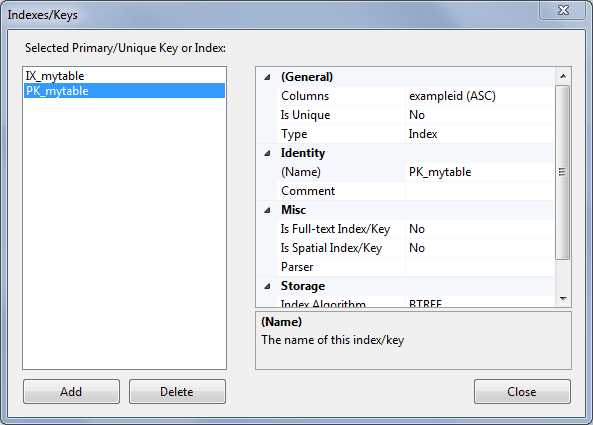
5.6. Редактирование внешних ключей
InnoDB используя диалог
Foreign Key Relationships.
5.7. Редактирование хранимых процедур и функций
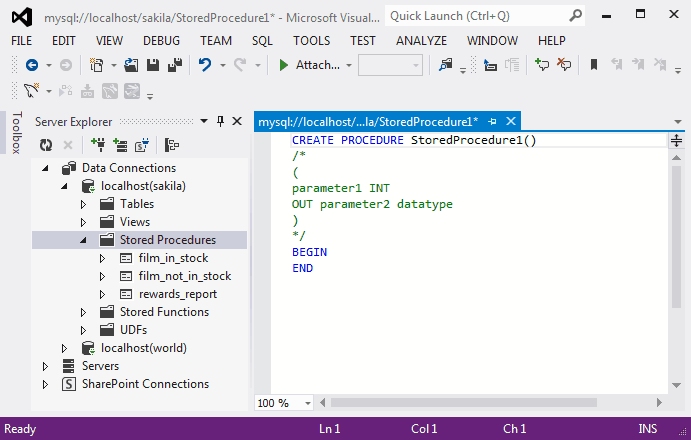
CREATE PROCEDURE или
CREATE FUNCTION.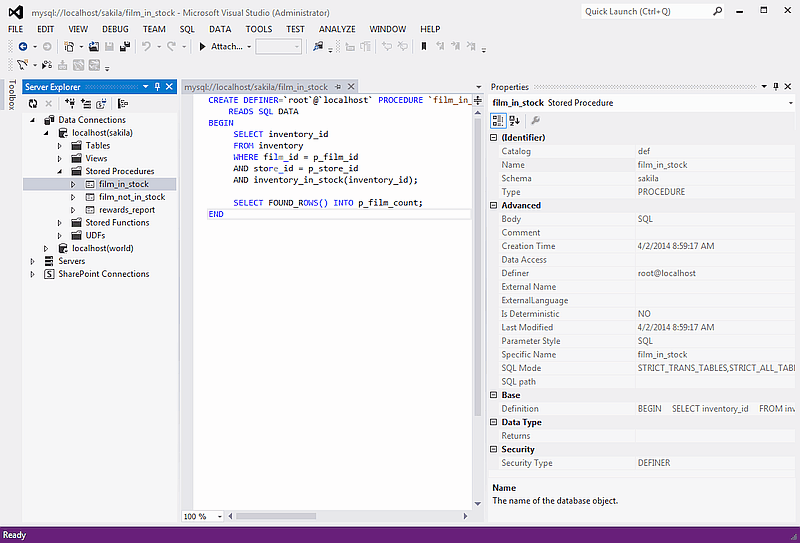
5.8.
Редактирование триггеров
CREATE TRIGGER запроса,
которая помещается после FOR EACH ROW.Event Table,
Schema и Server
в окне Properties только для чтения.
| Найди своих коллег! |
Вы можете
направить письмо администратору этой странички, Алексею Паутову.
![]()