|
|
|
|||
| WebMoney: WMZ Z294115950220 WMR R409981405661 WME E134003968233 |
Visa 4274 3200 2453 6495 |
|
|
|
|||
| WebMoney: WMZ Z294115950220 WMR R409981405661 WME E134003968233 |
Visa 4274 3200 2453 6495 |
MySQL for Visual Studio усиливает и расширяет возможности связи Visual
Studio по созданию и хранению соединений MySQL. Чтобы гарантировать доступ к
полному набору вариантов связи, установите новую версию MySQL Connector/NET
(см.
Минимальные требования). MySQL for Visual Studio обеспечивает следующие два отличных ряда выпусков:
MySQL for Visual Studio 1.2.
Обеспечивает выпуски General Availability (GA) для использования с MySQL
5.6, 5.7 и 8.0. Связи могут быть установлены с MySQL, используя только
классический протокол (номер порта по умолчанию 3306).
Когда сервер поддерживает связи SSL, PEM и сертификаты PFX разрешены с
Connector/NET 8.0.16 и выше. Стандартные соединения TCP/IP по SSH
также поддерживаются и требуют MySQL Connector/NET 8.0.17 или выше.
Незашифрованные связи поддерживаются с большинством версий MySQL
Connector/NET. Чтобы добавить или изменить связи данных MySQL, используйте
Server Explorer в Visual Studio (см.
раздел 4.1
). MySQL for Visual Studio 2.0.
Обеспечивает ряд выпусков разработки для использования с MySQL 5.6
и 5.7 (текущий этап: version 2.0.5). Основные связи поддерживаются для
классического протокола MySQL и для X-протокола (номер порта по умолчанию
33060). Когда сервер поддерживает связи SSL, PEM и сертификаты PFX
разрешены с X-протоколом, сертификаты PFX разрешены с классическим протоколом
MySQL. Используйте MySQL Connections Manager или Server Explorer в
Visual Studio, чтобы добавить или изменить классические связи протокола
MySQL. Чтобы добавить или изменить связи X-протокола, используйте только
MySQL Connections Manager (см.
раздел 4.2). MySQL Connections Manager был представлен в Visual Studio 2.0, чтобы
упростить создание и управление связями сервера MySQL в рамках Visual Studio.
Из MySQL Connections Manager у вас есть выбор перенести все сохраненные связи
в MySQL Workbench (если установлен), делая MySQL Workbench
центральным репозиторием для связей MySQL. Основная связь не зашифрована или зашифрована (в MySQL 8.0 SSL есть
по умолчанию), и связь установлена, используя стандартный TCP/IP,
который является методом связи по умолчанию в MySQL для Visual Studio, чтобы
соединиться с MySQL. Основные связи легко формировать, особенно если
клиентское приложение и сервер MySQL находятся на том же самом
компьютере или работают в той же самой локальной сети.
Для получения инструкций относительно того, как создать основную связь с
MySQL из Visual Studio, см.
здесь
или здесь
. MySQL Server использует формат PEM для сертификатов
и закрытых ключей. Connector/NET 8.0.17 позволяет использование PEM или PFX
с классическим протоколом MySQL, когда Server Explorer в
Visual Studio (с MySQL for Visual Studio 1.2.9 или выше)
используется, чтобы добавить или изменить информационное соединение. Сервер MySQL и клиент должны формироваться, чтобы позволить шифрование SSL
(см. Using Encrypted Connections).
В дополнение к обеспечению путей к файлам клиент может определить режим
SSL, чтобы использовать для связей. Используя Server Explorer, режим SSL
установлен с расширенным свойством. MySQL Connections Manager предоставляет
выпадающий список Use SSL Encryption.
Следующая таблица описывает дополнительные значения SSL, чтобы выбрать
(и файлы, чтобы определить) с каждым инструментом. Таблица 4.1. Значения режима SSL Туннелирование SSH (или перенаправление портов) позволяет вам создать
безопасное соединение между своим компьютером и удаленным компьютером, через
которое можно получить доступ к данным MySQL. Тоннели SSH разрешают вам
соединяться с базой данных MySQL из-за брандмауэра, когда порт
сервера MySQL заблокирован. Есть несколько соображений для соединения со стандартным TCP/IP по SSH:
Ваше приложение (или учетная запись пользователя,
устанавливающая связь), требует авторизации на сервере SSH. Сервер SSH общается с сервером MySQL в
незашифрованном или зашифрованном режиме, на основе значения режима
SSL (см. таблицу 4.1).
Сервер MySQL не требует дополнительной конфигурации для этого типа связи.
Свойство Чтобы подтверждать подлинность клиента, просящего
связь (определенного Только Только Ваш сервер SSH может потребовать, чтобы вы также обеспечили свойство
Комбинация имени пользователя + файл ключей (пароль) + пароль может
выполнить идентификацию, когда файл ключей и пароль действительны, но ошибка
происходит на сервере. Определенно, первая попытка соединиться использует
файл ключей, и если это терпит неудачу, следующая попытка соединиться
использует пароль вместо этого. Если файл ключей SSH пустой, но пароль SSH
обеспечивается, MySQL для Visual Studio пытается соединиться с использованием
только пароля SSH. Этот раздел описывает, как создать новую связь с или без шифрования.
После того, как связь успешно устанавливается, все настройки сохраняются для
будущего использования. Когда вы запускаете Visual Studio
в следующий раз, открываете узел подключения в Server Explorer, чтобы
установить связь с сервером MySQL снова. Инструкции для подготовки
связей предоставлены ниже. Чтобы изменить или удалить связь, используйте контекстное меню Server
Explorer для соответствующего узла. Можно изменить любые из параметров
настройки, переписав существующие значения. Обратите внимание на то, что
связь может быть изменена или удалена, только если никакой активный редактор
для ее объектов не открыт, иначе можно потерять данные. Чтобы создать связь с существующей базой данных MySQL: Запустите Visual Studio и откройте
Server Explorer, нажав на
из меню . Щелкните правой кнопкой мыши по узлу Data Connections
и выберите . Из окна Add Connection щелкните
, чтобы открыть окно Change Data Source,
затем сделайте следующее:
Выберите Выберите Нажмите , чтобы
возвратиться к окну Add Connections. Напечатайте значение для каждой из
следующих настроек подключения: Server name: Имя или IP-адрес компьютера сервера MySQL.
Например, User name: Название действительной учетной записи пользователя базы данных MySQL.
Password: Пароль учетной записи пользователя. Произвольно, нажмите
Save my password, чтобы избежать необходимости
ввода пароля в окне Modify Connections для каждой сессии связи. Database name: База данных, чтобы использовать в качестве схемы по умолчанию.
Можно оставить незаполненное имя и выбрать схему по умолчанию позже из списка
схем на целевом сервере. Можно также установить порт соединения с сервером MySQL при нажатии
. Чтобы проверить связь с сервером
MySQL, установите имя хоста сервера, имя пользователя и пароль, затем нажмите
. Если тест имеет успех,
открывается диалоговое окно подтверждения успеха. Нажмите , чтобы
создать и сохранить новую связь. Новая связь с ее таблицами, представлениями,
хранимыми процедурами и UDF теперь появляется в узле
Data Connections в Server Explorer.
Можно позволить шифрование SSL для классической связи протокола MySQL в
Server Explorer. Форматы сертификата SSL PEM и PFX разрешены.
Кроме того, версия MySQL Connector/NET 8.0.17
должна быть установлена на хосте клиента. Чтобы создать связь с шифрованием SSL: Добавьте и проверьте новую основную
связь (см.
здесь). Чтобы изменить существующую связь, щелкните правой кнопкой мыши по узлу
подключения в рамках Data Connections
и выберите . В окне Add (or Modify) Connection нажмите
, чтобы открыть диалоговое окно
Advanced Properties. Расширенные свойства категоризированы и представлены в
двухстолбцовом списке, показав имя свойства и значение поля
(или список значений). Значения по умолчанию не показывают. В категории свойств Connection
сделайте следующее:
Выберите Connection Protocol и
Выберите Port и
укажите В категории свойств
Authentication выберите Для SSL PEM используйте свойства
Ssl CA, Ssl Cert
и Ssl Key, чтобы
добавить необходимые файлы (должны иметь расширение
( Для SSL PFX (формат PKCS#12) примените свойства
Certificate File,
Certificate Password,
Certificate Store Location и
Certificate Thumbprint, чтобы добавить
запрошенную информацию или файлы
(должны иметь расширение Нажмите , чтобы закрыть диалоговое окно.
Нажмите и приспособьте значения свойств в случае необходимости. Нажмите , чтобы
создать и сохранить новую или измененную связь. Стандартный TCP/IP по SSH поддерживается только для классических связей
протокола MySQL. Кроме того, версия MySQL Connector/NET 8.0.17 должна быть
установлена на хосте клиента, и сервер SSH должен формироваться заранее. Чтобы создать связь для стандартного TCP/IP по SSH: Добавьте и проверьте новую основную
связь (см.
здесь). Чтобы изменить существующую связь, щелкните правой кнопкой мыши по узлу
подключения в рамках Data Connections
и выберите . В окне Add (or Modify) Connection нажмите
, чтобы открыть диалоговое окно
Advanced Properties. Расширенные свойства категоризированы и представлены в
двухстолбцовом списке, показав имя свойства и значение (или список значений).
Значения по умолчанию не показывают. В категории свойств Connection
сделайте следующее: Выберите
Connection Protocol и Выберите Port и введите
В категории свойств
Authentication выберите В категории свойств SSH
добавьте значения к свойствам, которые относятся к вашей связи (см.
здесь). Нажмите
, чтобы закрыть диалоговое
окно Advanced Properties. Нажмите и приспособьте значения свойств в случае необходимости. Нажмите , чтобы
создать и сохранить новую или измененную связь. Этот раздел описывает, как создать новую связь с или без шифрования.
После того, как связь успешно устанавливается, все настройки сохраняются для
будущего использования. Когда вы запускаете Visual Studio в следующий раз,
открываете узел подключения в Server Explorer, чтобы установить связь с
сервером MySQL снова. Инструкции для подготовки связей предоставлены ниже.
Чтобы изменить или удалить связь, запустите MySQL Connections Manager
и выберите существующую связь. Можно изменить любые из параметров настройки,
переписав существующие значения новыми. Обратите внимание на то, что связь
может быть изменена или удалена, только если никакой активный редактор для ее
объектов не открыт, иначе можно потерять данные. Чтобы создать связь с существующей базой данных MySQL:
Нажмите на
Нажмите , чтобы создать новую связь. Обеспечьте уникальное имя для новой связи в поле
Connection Name. Подтвердите, что На вкладке Parameters
добавьте или измените следующую информацию: Hostname: и
Port: Имя (или IP-адрес) и номер порта сервера MySQL. Например,
Username: Название действительной учетной записи пользователя MySQL. Password: Пароль учетной записи пользователя. Default Schema: Название схемы по умолчанию требуется, чтобы открывать связь.
Выберите имя из списка. Нажмите , чтобы проверить информацию о связи. Нажмите ,
чтобы создать и сохранить новую связь. Новая связь теперь появляется в
MySQL Connections Manager. Произвольно, выберите новую связь в
Connections Manager, чтобы добавить ее таблицы, представления,
хранимые процедуры и UDF к узлу Data
Connections в Server Explorer. Связи X-протокола могут формироваться, чтобы использовать SSL с файлами
PEM или PFX. Связи должны быть созданы, используя MySQL
Connections Manager, который поддерживается MySQL для Visual Studio 2.0.5
(или выше). MySQL Workbench оказывает подобную поддержку, чтобы добавить
файлы PEM, но не поддерживает сертификаты в формате PFX. X Plugin должен быть установлен, чтобы поддерживать связи,
используя X-протокол (см.
Setting Up MySQL as a Document Store). Напротив, классические связи протокола MySQL поддерживают SSL PFX-файлы
только, когда вы используете MySQL Connections Manager,
чтобы формировать связь. Чтобы создать связь с базой данных MySQL, используя шифрование SSL:
Нажмите на
Добавьте и проверьте новую основную связь (см.
здесь)
или дважды щелкните по существующей связи, чтобы изменить ее. На вкладке SSL
добавьте путь к CA SSL, SSL CERT и файлам SSL Key в области SSL PEM.
Нажмите , чтобы проверить
информацию о связи. Следующие данные показывают пример значений SSL PEM. Рис. 4.1. MySQL Server Connection SSL Tab Чтобы настроить SSL PFX (формат PKCS#12),
основанный на файле или находящийся в хранилище вариант.
Используйте расширение файла Нажмите , чтобы
сохранить связь и вернуться в окно
MySQL Connections Manager. Необходимо закрыть и затем вновь открыть
MySQL Connections Manager, чтобы применить схему по умолчанию. Дважды щелкните по новой связи SSL, чтобы добавить в
Server Explorer (или выберите связь и нажмите
). Чтобы открыть редактор кода JavaScript
или Python, щелкните правой кнопкой мыши по связи в Server Explorer
и затем выберите редактор.
Глава 4. Создание соединения
Основные связи в Visual Studio
Подключения SSL в Visual Studio
Server Explorer
Connections Manager
Описание NoneNoНе используйте SSL. Никакие файлы SSL не требуются. PreferredIf AvailableИспользуйте SSL, если сервер поддерживает его, но позвольте связь
во всех случаях. Preferred значение по умолчанию
с Connector/NET 8.0.11 или выше. Никакие файлы SSL не требуются, однако,
обеспечить файл SSL CA (файл с расширением
.pem или .pfx)
наиболее успешная практика для связей, установленных с серверами MySQL 8.0.
RequiredRequireВсегда используйте SSL и отклоните связь, если сервер не поддерживает
SSL. Не выполняйте проверку сертификата сервера.
Никакие файлы SSL не требуются. VerifyCARequire and Verify CAВсегда используйте SSL. Проверить центры сертификации (CA), но терпеть
несоответствие имени. Требует файла CA SSL. Используйте любок расширение
файла .pem или
.pfx.VerifyFullRequire and Verify IdentityВсегда используйте SSL и отклоните связь, если имя хоста не правильно.
Требует действительного CA SSL, SSL Cert и файлов SSL Key с расширением
файла .pem. Требует файла CA SSL для
сертификатов PFX (расширение .pfx).
Соединения SSH в Visual Studio
Connection Protocol
должно использовать значение по умолчанию
(socket), чтобы установить связь по стандартному
TCP/IP, когда формируется с Server Explorer.SSH User Name),
можно использовать одну из следующих стратегий:SSH User Name
и SSH Password.SSH User Name и
SSH Key File.SSH Passphrase, используя файл ключей.
Недействительный пароль производит исключение.SSH User Name и
файл SSH Key
(SSH Passphrase) и
SSH Password
4.1. Связь через Server Explorer
Основные связи с Server Explorer
MySQL Database из списка источников
данных. Альтернативно, можно выбрать
<other>, если отсутствует
MySQL Database..NET Framework Data
Provider for MySQL как провайдер данных.localhost,
если сервер MySQL на локальном компьютере.
Соединения SSL в Server Explorer
Socket из списка значений (используя стрелку в
поле значения, чтобы открыть список). Это свойств установит протокол связи,
чтобы использовать стандартный TCP/IP.3306 в поле значения.Ssl Mode
и выберите режим, который лучше всего представляет вашу связь.
Для описания каждого режима и необходимых файлов, см.
таблицу 4.1..pem)..pfx).
Соединения SSH с Server Explorer
Socket
из списка значений (используйте стрелку в поле значения, чтобы открыть
список). Это свойство установит протокол связи, чтобы использовать
стандартный TCP/IP.3306 в значение поля.Ssl Mode
и затем выберите режим, который лучше всего представляет вашу связь.
Для описания каждого режима и необходимых файлов см.
таблицу 4.1.
4.2. Связь через MySQL Connections Manager
Основные связи с MySQL Connections Manager
![]() в меню Server
Explorer, чтобы открыть окно MySQL Connections Manager
.
в меню Server
Explorer, чтобы открыть окно MySQL Connections Manager
.TCP/IP
(standard) выбран как метод связи.localhost, если сервер MySQL на локальном
компьютере. Значение порта по умолчанию 3306.
Соединения SSL с Connections Manager
![]() в меню Server
Explorer, чтобы открыть окно MySQL Connections Manager
.
в меню Server
Explorer, чтобы открыть окно MySQL Connections Manager
.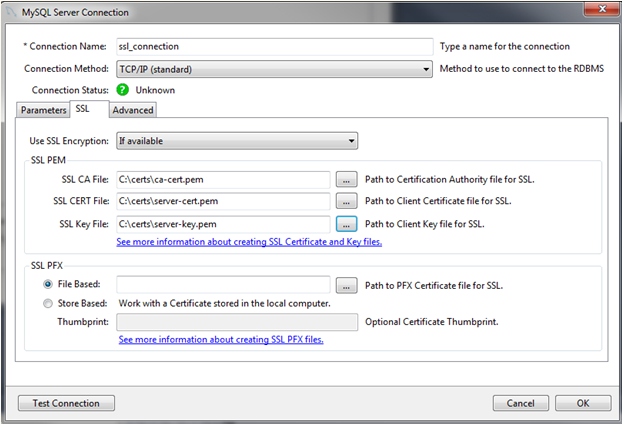
.pfx,
чтобы позволить правильный формат сертификата.
| Найди своих коллег! |
Вы можете
направить письмо администратору этой странички, Алексею Паутову.
![]()